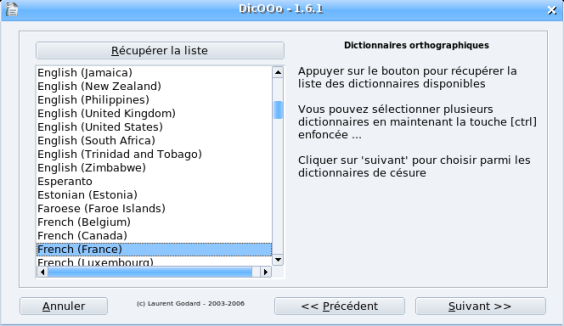Astuces pour The Gimp
Créer un gif animé
Si vous parcourez régulièrement le web, vous avez sans doutes remarqué que sur certains sites on trouve des images qui clignotes ou qui changent d'aspect comme si c'était de mini clip vidéo. Vous pouvez par exemple en apercevoir sur ce site dans la page dédié au liens. En fait ce sont de simples images crées dans un format qu'on appel le gif et qui permet de mettre plusieurs images dans un même fichier et de faire défilé alternativement ces images. Je part du principe que vous avez au moins deux images pour créer votre animation. Je vais donc vous expliquer dans les lignes qui suivent comment créer ces fameuses images animés qu'on appel aussi gif animés dans les milieux initiés. Pour ce faire nous allons utiliser La référence des logiciels de traitement photo du monde libre, j'ai nommé
The Gimp. Pour vous procurer le logiciel, cliquer sur son nom et suivez les instructions pour le téléchargement. Je ne détaille pas l'installation, étant donné qu'elle est différente si vous utilisez windows, linux ou mac os.
- Maintenant, démarrer le logiciel, et si des fenêtres secondaires, fermez-les afin de ne garder ouverte que la fenêtre principale. Allez dans Fichier puis choisissez ouvrir et choisissez dans la fenêtre qui apparaît, choisissez la première image qui composera votre animation. A partir de là, votre image apparaît dans une nouvelle fenêtre.
- Pour ouvrir les autres images, nous allons utiliser le menu Fichier de la fenêtre contenant l'image puis Ouvrir comme un calque. Dans la fenêtre qui apparaît, choisissez la seconde image qui composera votre animation. Elle apparaît dans la même fenêtre que la première mais en surcouche. Recommencer autant de fois l'étape 2 que vous avez d'images.
- Une fois que toutes les images qui vont composer l'animation sont ouvertes, on va régler les paramètres de défilement. Pour ce faire, allez dans le menu Dialogue de la fenêtre image puis choisissez Calques. Une nouvelle fenêtre apparaît dans laquelle sont listés les images que vous avez chargées. Dans cette nouvelle fenêtre, faites un clic droit sur le nom de la première image et choisissez Éditer les attibuts du calque. Une fenêtre attibuts du calque apparaît. En face nom du calque, inscrivez :
Image vidéo 1 (1000ms) (combine)
video 1 ce sera pour la première image, pour la seconde vous mettrez video 2 et ainsi de suite. (1000ms) signifie que l'image sera affiché pendant 1000 milisecondes avant de passer à la suivante. Vous pouvez modifier à votre gré cette valeur. Quand à (combine), on va se contenter de le mettre sans explications. - Pour l'image suivante, on aura donc :
Image vidéo 2 (1000ms) (combine)
ou si on veut qu'elle n'apparaisse que pendant une demi seconde, on mettre :
Image vidéo 2 (500ms) (combine)
et ainsi de suite pour les suivantes s'il y en a.

- Une fois ces paramétrages effectués, allez dans le menu Fichier puis choisissez Enregistrer sous. Une nouvelle fenêtre apparaît, dans le champs Nom saisissez le nom que vous voulez donner à votre animation, par exemple animation (oui je sais, ce n'est pas très original) et c'est là qu'il faut faire attention, à la fin du nom rajoutez .gif comme ceci :
animation.gif
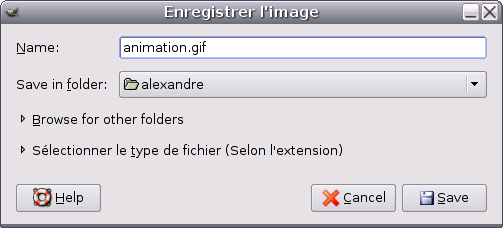
ce qui signifiera au logiciel qu'il doit enregistrer l'image au format Gif. Cliquez maintenant sur enregistrer (ou save si comme moi votre version de The gimp n'est que partiellement traduite). Une fenêtre se nommant exporter fichier apparaît. Choisissez Enregistrer en tant qu'animation et pour les couleurs, laissez le choix par défaut et cliquer sur Exporter
 .
. - Une nouvelle fenêtre se nommant Enregistrer en GIF apparaît. Dans Options d'animation GIF cocher la case Boucle infinie et pour l'intitulé Disposition des images lorsque non spécifié choisissez : Une image par calque (remplacer). Cliquer sur Valider et voila, vous avez créé votre premier Gif animé.

- Il ne vous reste plus qu'a visualiser le résultat de votre travail en utilisant par exemple si vous êtes sous windows l'afficheur d'image intégré ou votre navigateur web. Sous linux vous pouvez utiliser kuickshow, showFoto ou votre navigateur web par exemple.
Astuces pour OpenOffice.org
Ajouter dictionnaires français orthographes orthographiques et synonymes
Si vous utilisez régulièrement openoffice, vous avez surement remarqué que le dictionnaire d'orthographe et celui de synonyme français ne sont pas installés par défault. Qu'a cela ne tienne, les lignes qui suivent vont vous permettre de remédier à cet etat de fait.
Commençons par lancer openoffice que ce soit le tableur le traitement de texte la base de données ou encore le module de dessin n'a pas d'importance. Une fois ceci fait, allez dans le menu Fichier puis choisissez Assistants et la cliquez sur Installer de nouveaux dictionnaires. Une nouvelle fenetre d'ooo s'ouvre portant le nom DicOOo et ayant l'attribut lecture seule. A l'intérieur, vous devez avoir quelque chose de ce type :

Cliquez sur la langue dont vous désirez installer le dictionnaire, dans notre exemple ce sera le français. Après on se retrouve avec un écran ressemblant à ceci :

notez que si vous utilisez linux, il est préférable de lancer openoffice en root ou super utilisateur juste le temps d'installer les dictionnaires ce qui permettra de rendre ces derniers disponibles à tous les utilisateurs. Bien sur une fois les dico installés ne lancez plus ooo en root.
Cliquer maintenant sur
Lancer DicOoo , une fenêtre de ce type apparaît :

choisissez installation en mode administration, choissez votre langue ( dans notre exemple le français) puis cliquez sur
Suivant. Vous arrivez sur cette fenêtre :
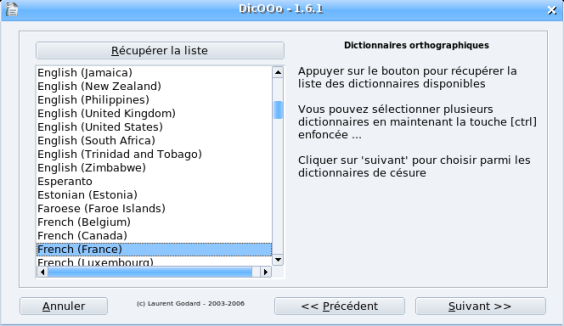
Cliquez sur
Récupérer la liste et vous voyez apparaître toute les dictionnaires de langues disponibles. Choisissez
French (France) puis cliquez sur
Suivant. Vous arrivez sur cette fenêtre :

Cliquez sur
Suivant puis quand le message indiquant le succés des opérations apparaît, vous validez puis fermez Ooo. Maintenant au prochain démarrage le dictionnaire par défaut sera celui en français.

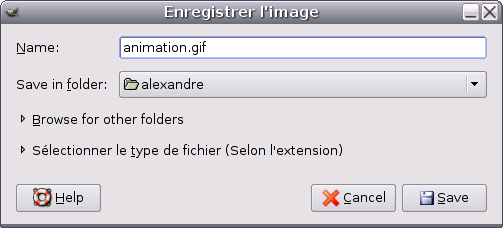
 .
.